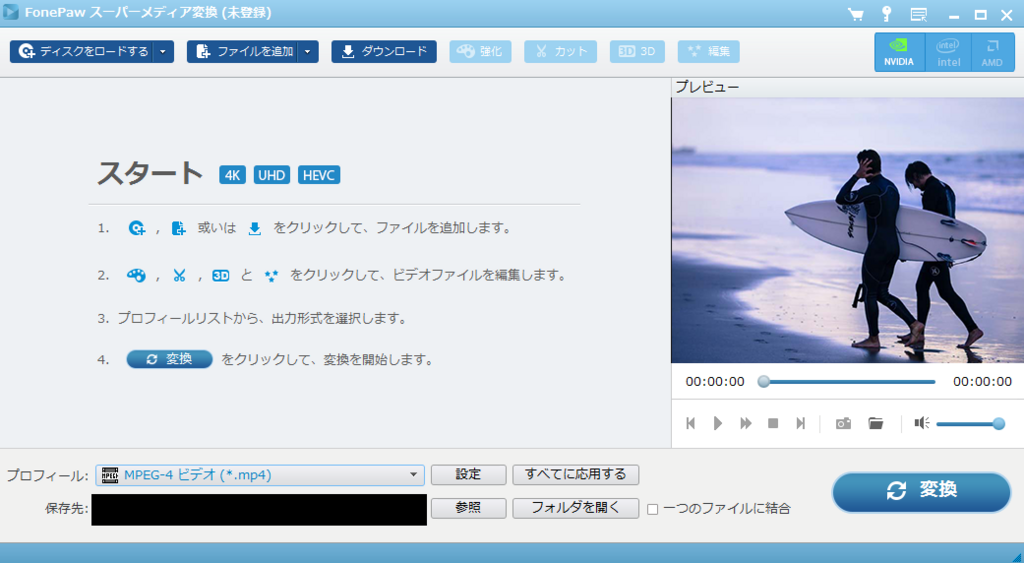僕もyoutuberとまではいかずとも、youtubeに動画を上げたりした経験はあります!
気づかなかったんだけど、今までの再生で100円程度の利益が出てたことを最近知りましたw
クソみたいな動画でも、とりあえず上げておけば金になるみたいですぞ(((( ;゚д゚)))
それはともかく、本題ですが・・・
動画を撮った後、編集作業ってのが必要になると思うんですよね。
僕はもっぱらwindowsに付属しているムービーメーカーを使っていたんですが、
今回紹介するFonePawの『スーパーメディア変換』というソフトを知ったので、実際にインストールして使ってみました!
ダウンロード
ソフトのダウンロードはこちらから出来ます。
FonePaw スーパーメディア変換-DVD、動画及び音声を多種多様なフォーマットに変換できるソフト
※有料ソフトですが、インストール自体は無料です。
いわゆる体験版として機能制限で使用できます。
変なソフトも一緒にインストールされることや、使用期限、
強制的な購入などはありませんでしたので、安心してください。
動作環境
【WindowsOS】Windows 10/8.1/8/7/Vista/XP (32 bit または 64 bit)
【MacOS 】Mac OS 10.11/10.10/10.9/10.8/10.7
【CPU 】1GHz Intel/AMD CPU またはそれ以上
【RAM 】512 MB またはそれ以上 (1024MB 推薦)
【解像度 】1024×768 ディスプレイ またはそれ以上
【ハードディスク容量】1G以上の空き領域
詳しい仕様については公式サイトをご覧ください。
インストール

ダウンロードしたvideo-converter.exeをダブルクリックすると、上のようなダイアログが出てくるので、普通に日本人なら日本語を選択します。

次へをクリックします。

使用許諾契約書を読み、同意するにチェックを入れた状態で次へをクリック。

インストール先を選択し、次へをクリック。
デフォルトのままで大丈夫だと思いますよ。

アイコンをデスクトップ上に作るかなど、お好みで選択し、次へをクリック!

最後に確認のダイアログが出てくるので、これで問題がなければインストールをクリック!
何かミスをした場合は、戻るで修正箇所まで戻ればOK!

あっという間にインストールは完了します!
特別な付属アプリケーションのインストールとかもなかったし問題ないと思います。
アプリケーションの起動

中々にスタイリッシュな見た目ですね。


!!?
いきなりブラウザが立ち上がり、購入を促す画面が。
僕は、ここで初めてこのソフトが有料だと知りました。
ダウンロードページに値段を匂わせないのは、ある種の詐欺っぽさがあって、
正直信用度は下がりましたね。
現在は割引期間中なのか、5980円が3980円に・・・
【追記】

まぁTOPすぐに【購入する】とあるので、それで察する事は出来ましたね。
申し訳ないです。
FonePawの理念として、どの製品にもいえることですが、
『まず、無料で触っていただく』
という事だそうです。
PCとの互換性問題を考慮し、まずは製品の動作を試用版で確認してから
問題なければ購入することを薦めしているようです。
ただ、個人的な希望としては、せめて
『試用版をダウンロードする』とか『無料版ダウンロード』と書いてあれば解りやすかったかなぁと思いました。
話を戻します!

さらに、アプリを立ち上げると、まずこのダイアログがソフトにかぶさる様に表示されます。
要するに・・・ライセンス登録しないと、機能は制限されますよってことね。
1.5分以上のファイルは5分しか変換できません。
2.5分以下のファイルは半分だけ変換できます。
3.Youtubeを除いて、ほかのサイトより共に10個のビデオのみダウンロードできます。(残っている:10)
4.Intel App 加速をご利用できません。
ふむ・・・
まぁ記事書いてる時点で、すでに色々試したので、先に書いちゃいますけど・・・
1.の5分以上のファイルは5分しか変換できませんってのは、
30分の動画を編集しようとしても、頭5分の編集動画しか作れないってことみたい。
実際試してみたけど、5分の動画が出来上がったわ。
まぁ有料Ver.にあたっては当然制限はなくなるんだけど・・・
5分以下の場合でも、半分しか編集が適用されないのかw
結構ケチですなぁ^^;
3.の動画ダウンロードの件は、
Youtubeを除いて、ほかのサイトより共に10個のビデオのみダウンロードできます
って書いてあって、ちょっと日本語が変な感じで、youtubeは無制限にダウンロードできるかと思ったけど、そもそもyoutubeがダウンロードできなかったからね。
この公式動画を試しにダウンロードしようと思ったんだけどね・・・
まぁそれは後ほど。
アプリケーション本体/ボタンの説明

結構シンプルかつ、いい感じのインターフェイスじゃなかろうか?
嫌いじゃないわ!
ショートカットボタンの説明
【ディスクをロードする】→DVDの読み込みなのかな?
【ファイルを追加 】→編集する動画を選択!
【ダウンロード 】→ダウンロード機能
【強化 】→高解像度処理!後ほど説明
【カット 】→動画の何処から何処までを使用するかカットできる
【3D 】→3D処理がかけられる!
動画変換の種類がハンパない!

一体どれだけ対応してるんだってぐらい、様々なフォーマットが選択できるみたい。
これは素直に素晴らしいと思いますね!

しかもこれを見る限り、自身でオリジナルフォーマットも作成可能みたいですよ。
トコトンまでこだわりたい人向けですね!
■合わせて読みたいテクニック!
謎ボタン?

説明があまりないので、直観的によくわからないのだけど、アプリケーション本体の右上隅に三つのボタンが。
【NVIDIA】NVIDIA GPU 加速を有効/無効にする
【Intel 】インテレ 加速を有効/無効にする←インテルじゃね?
【AMD 】AMD APP 加速を有効/無効にする
専門用語で自分にはよくわからんけど、解る人が見ればわかるものなのかな?
ダウンロード機能

これも不親切なんだけど、ダウンロードボタンをクリックすると・・・
例の↓のダイアログが出てくるの!

購入を促したいのは解るが、イチイチ出てくるのは凄い邪魔ですな。
しかも、どうすれば使えるのかが直観的にわからない。

後で購入ってボタンをクリックすることで次に進めます。
ここら辺は改良しないとわかんないと思うんだけどな・・・

で、さっきも言いましたが、youtubeの動画を試しにダウンロードしてみたら、分析に失敗しました。と出るw
全然ダメじゃないか( ‘д‘⊂彡☆))Д´) パーン
試しに他のyoutube動画も試してみたけど、ダメだったね。
どうやら体験版ではyoutube動画はダウンロードできないみたいだ。
【追記】
どうやら、たまたま自分の選んだ動画がまずかったのか、ネットワークの環境、ファイアーウォールの兼ね合いなどの理由でダウンロード出来なかっただけで、普通はダウンロードできるみたいです。
問い合わせた結果、現在fonepaw開発側もYoutubeダウンロード機能の強化をしており、ダウンロードの成功率を上げていく予定とのこと!
なので今はダウンロード出来ないものも、今後のアップデートで出来るようになると思います。

だけど、ニコニコ動画の動画はダウンロードできるっぽい。
ダウンロードはしなかったけどね。
まぁ体験版は10個までしかダウンロードは出来ないと思うけど。
動画編集機能

動画は【ファイルを追加】からも出来るし、アプリ本体に動画ファイルをドラッグ&ドロップでも追加できる。
回転機能

編集ボタンをクリックするとこんな感じの画面が!
このアプリケーションの真骨頂は、この動画編集にあるんじゃなかろうか?
ユーザーインターフェイスも含め、これには大満足ですよ!
何よりプレビューが下に表示されるので、編集によって、どう変化するかが一目瞭然。
回転タブの機能としては
【時計回りに90度回転】
【反時計周りに90度回転】
【左右反転】
【上下反転】
があります。
3D機能

これすごくね?w
3D設定を有効にすれば
【アナグリフ】か、【分割表示】を選択でき、深さも自分で選ぶ事が可能!
クロップ機能

これ、超びびったw
クロップ機能は、一部をアップに出来る機能!
画面上に出てる黄色い枠で囲まれた部分を調整することで、その枠内の映像を画面いっぱいに拡大表示してくれる!
ズームモードも選択できるみたいだけど、ちょっとこれは良く解らなかった。
動画の最中にアップに出来るのかもしれないけど、ごめんなさい、ずーっとクロップしっぱなししか出来なかった。
効果機能

いわゆる動画にエフェクトがつけられる機能!
【音量】
【輝度】
【コントラスト】
【飽和度】
【色相】
を調整できる!
強化機能

高解像度や、輝度・コントラストを改善、ビデオノイズの除去やビデオの手ぶれ減少まで出来ちゃうってんだからすげぇ便利だと思うわ。
他にもテクニックとして↓にまとめたものがあるので、合わせて読むといいかも。
ウォーターマーク機能

ウォーターマークって何ぞ?って思ったんだけど、いわゆるロゴとか、この動画は自分の物!ってのを証明するマークってことみたいね。
画像か文字の挿入が可能!

表示したい位置にドラッグしてもいいし、エリアを数値入力して、指定してもいい!
テキストの場合、色は自由に決めれるし、透明度も決められるんだね!
ここまで、様々な編集機能を見てきたけど、とりあえず気がすむまで編集が済んだら、適用ボタンを押して、一旦編集ダイアログを閉じよう。
正直ここの直感操作はわかりづらい。
編集ダイアログ上に【動画を保存】とかボタンがあれば凄いわかりやすいのにないんだもん。

結局メインのアプリケーション本体の【変換】ボタンをクリックしなきゃならない。
正直わかりにくいよな。
だって変換なら変換だろうけど、編集した動画を変換とは言わんでしょ?
【編集を適用して保存】とか、何か解りやすいボタンがなきゃ「?」ってなるわ。
いざ、保存!

すると、なにやら警告ダイアログが!
僕は強化を選択しなかったためだと思う。
今、試しましょう!とかすげぇ煽ってくるなw

さっきの警告はいいえをクリックし、動画の作成が進む。
これ完了しても、完了を知らせるSEも鳴らなければ、ダイアログもでない味気なさ。
正直ココは何かリアクションが欲しいよなぁ。
動画変換中に作業してて、完了がわからないのはちょっとなー。

で、編集完了した動画みたら、5分の動画になってたw
本来なら20分以上あったんだけど、これは最初にもいった制限の問題やね。
■合わせて読みたいテクニック!
字幕機能の謎
やっぱり動画といえば、字幕が欲しいよね。
このスーパーメディア変換にも、字幕機能はあるっぽいのだが・・・
やり方がイマイチわからない。

アプリケーショントップに字幕を追加するようなボタンがあるので、クリックするとファイル選択画面が出てくる。
.srtファイルとか求められるんだが、そのファイルはない・・・
なので、試しに拡張子.srtのものを作ってみた。

中身は適当に【testあああ】と記入。
果たして読み込んでくれるのか?

初めてテキスト字幕を選択する場合、ソフトがフォントキャッシュを作成する必要があります。
と警告ダイアログが出てきた。
よくはわからんが、字幕を使うためには必要なセットアップなのだろう。

で、とりあえずOKしてキャッシュのセットアップをする。
1分ってあったけど1分以上の体感だったのは気のせいなのか?w

で、うまくいったのかよくわからんけど、とりあえず追加したsrtファイル名を選択し、動画を作成してみた。
あれ?動画作成に失敗するぞ?

字幕ファイルが、あんな中身じゃだめだったからなのかもしれない。
で、とりあえず字幕なしに戻そうとするのだが、これが字幕なしに戻らないww
バグってるじゃねぇか( ‘д‘⊂彡☆))Д´) パーン
でも、とりあえず、0.srtのチェックが外れてるから、大丈夫かなぁと、もう一度動画作成!

すると、今度は上手く変換ができたようだ。
やはり字幕ファイルが正しくないために変換できなかったんだろうなぁ。
で?字幕ファイルはどうつくればいいの?
ググってみたのだけど、ちゃんと作り方が載ってた。
そこまではサポート外なのかもだね。
srtファイルの中身は、書き方にルールがある。
・番号
・表示開始時間、表示終了時間
・表示文字
・改行
例)
1
00:00:00,500 --> 00:00:30,500
( ‘д‘⊂彡☆))Д´) パーン
2
00:00:35,500 --> 00:01:00,500
(((( ;゚д゚)))
こんな感じだそうです。
まとめ
非常に優秀なアプリケーションだとは思いますが、節々に不満も残るUIでしたね。
無料で使う分には、制限が多すぎて、正直使えないかなぁ・・・というのが本音かなぁ。
で、有料アプリケーションとして、現在3980円・・・
他のアプリケーションと比較してないので解りませんが、3980円でこの機能なら妥当なところではないでしょうか?
一度インストールして使ってみるのもいいかもですね。
↓こちらからいけます。
FonePaw スーパーメディア変換-DVD、動画及び音声を多種多様なフォーマットに変換できるソフト
改善すればもっと使い勝手のいいソフトになりそうだと思いますね!